Drukarka niewidoczna w sieci – co zrobić, gdy drukarka nie drukuje przez Wi-Fi?
Kiedy drukarka przestaje być widoczna w sieci i nie możesz drukować bezpośrednio przez Wi-Fi, może to być frustrujące doświadczenie. Bez względu na to czy jest to drukarka laserowa, czy atramentowa problem zawsze jest ten sam. Istnieje jednak kilka kroków, które możesz podjąć, aby samodzielnie go rozwiązać. Zebrałem kilka praktycznych porad, które mogą pomóc, gdy drukarka nie drukuje przez Wi-Fi. Zapraszam do lektury!

Drukarka nie drukuje przez Wi-Fi – sprawdź połączenie sieciowe
Upewnij się, że drukarka jest poprawnie połączona z siecią Wi-Fi. Czy dioda lub ikona sygnalizująca połączenie bezprzewodowe jest włączona i świeci się na drukarce? Jeśli nie, spróbuj ponownie skonfigurować połączenie Wi-Fi na drukarce.
Jak połączyć drukarkę z Wi-Fi?
- Przejdź do ustawień sieciowych drukarki. Możesz to zrobić, wchodząc w menu ustawień drukarki za pomocą ekranu dotykowego lub przycisków kontrolnych. Szukaj sekcji związanej z połączeniem sieciowym lub ustawieniami bezprzewodowymi.
- Wybierz opcję „Konfiguruj sieć” lub „Połącz z siecią”. Drukarka powinna rozpocząć proces wyszukiwania dostępnych sieci Wi-Fi w pobliżu.
- Wybierz swoją sieć Wi-Fi z listy dostępnych sieci. Jeśli twoja sieć nie jest widoczna, możesz spróbować zaktualizować listę lub wprowadzić nazwę sieci (SSID) ręcznie.
Zwróć uwagę na nazwę sieci bezprzewodowej, z którą chcesz się połączyć. Jeśli wprowadzałeś ją ręcznie zweryfikuj jej poprawność i spróbuj podłączyć drukarkę. Jeśli twoja sieć Wi-Fi jest zabezpieczona hasłem, drukarka poprosi o jego wprowadzenie. Po nawiązaniu połączenia drukarka powinna wyświetlić informację o sukcesie lub połączeniu z siecią Wi-Fi.
Testowanie połączenia sieciowego
Niektóre drukarki mają funkcję testowania połączenia sieciowego. W ustawieniach możesz sprawdzić, czy Twoja drukarka ją posiada. Jeśli tak, to na panelu LCD drukarki wybierz pozycję ,,Wykonaj test”.
Pamiętaj, że proces konfiguracji drukarki do sieci bezprzewodowej może się różnić w zależności od modelu i marki drukarki. Zawsze warto sprawdzić instrukcję.
Problem z siecią – sprawdź router
Czy router jest włączony i działa poprawnie? Jak wygląda stan sieci? Sprawdź, czy kabel Ethernet lub linia telefoniczna (w przypadku DSL) jest odpowiednio podłączona zarówno do routera, jak i do urządzenia dostawcy Internetu.
Podłącz inne urządzenia do sieci, takie jak komputer, smartfon czy tablet, i sprawdź, czy mają dostęp do Internetu. Jeśli tylko jedno urządzenie ma problem z połączeniem, może to sugerować problem z tym konkretnym urządzeniem. Jeśli żadne urządzenie nie ma dostępu do Internetu, problem może leżeć po stronie routera lub dostawcy Internetu.
Jak zrestartować router?
Wykonaj reset routera, naciskając przycisk resetu i przytrzymaj go przez kilka sekund. To spowoduje przywrócenie ustawień fabrycznych routera. Po restarcie router powinien ponownie uruchomić się i skonfigurować podstawowe połączenia.
Jeśli drukarka nie drukuje przez Wi-Fi, to… wyłącz i włącz drukarkę!
To proste działanie czasami może pomóc w przywróceniu połączenia i likwidacji błędów drukarki. Czasami potrzebna jest ponowna aktywacja aby wszystko poprawnie działało. Wyłącz drukarkę, odłącz ją od zasilania na kilka minut, a następnie ponownie podłącz i włącz ją. To pomoże w odświeżeniu połączenia sieciowego i może przywrócić poprawne działanie.
Może to również odblokować bufor drukarki. W ramach przypomnienia, jest to wirtualna przestrzeń, w której lądują wszystkie dokumenty oczekujące na wydrukowanie i czasem się zapycha.
Sprawdź czy drukarka drukuje. Przejdź do ustawień drukowania na urządzeniu, z którego chcesz wydrukować. Może to być komputer, laptop, tablet lub smartfon. W ustawieniach drukowania znajdź listę dostępnych drukarek. Powinna być widoczna drukarka bezprzewodowa, którą chcesz przetestować. Wybierz preferowane opcje drukowania, takie jak rozmiar papieru, orientacja, jakość wydruku itp. Możesz również sprawdzić, czy drukarka jest ustawiona jako domyślna.
Po wybraniu ustawień kliknij przycisk ,,Drukuj”.
Jeśli nie reset to…
Czasem restart nie jest najlepszym wyjściem (grozi utratą niezapisanych danych), więc istnieje możliwość skorzystania z innego rozwiązania problemu.
W tym celu należy wykorzystać komendę „services.msc”. Kliknij „Start” i wybierz „Uruchom”. W polu tekstowym wpisz „services.msc”.
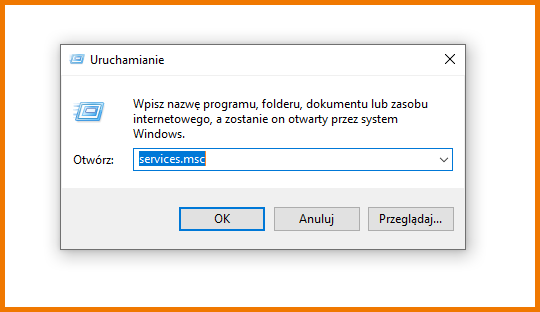
Wówczas pojawi się lista wszystkich dostępnych usług systemowych. Odszukaj pozycję „Bufor wydruku”. Kliknij prawym przyciskiem myszy usługę i z menu kontekstowego wybierz „Zatrzymaj”. Po chwili z kolumny „Stan” powinien zniknąć napis „Uruchomiono”.
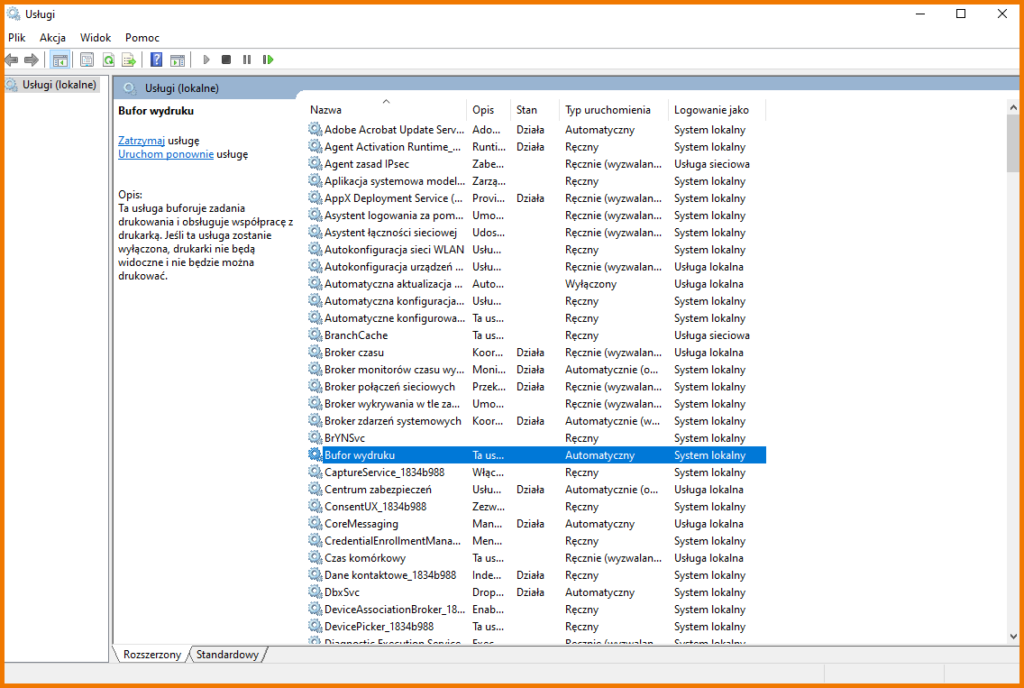
Teraz włącz urządzenie i sprawdź. Drukarka WiFiczy drukarka drukuje.
Przeinstaluj sterowniki drukarki
Jeśli problem nadal występuje, należy sprawdzić oprogramowanie i zainstalować sterowniki drukarki. Reinstalacja jest jednym z najczęstszych sposobów na rozwiązanie problemów z połączeniem drukarki z siecią Wi-Fi. Upewnij się, że masz najnowszą wersję sterowników – masz je zapewne na płycie CD, która była dołączona do sprzętu.
Możesz również ściągnąć oprogramowanie, które znajduje się na stronie producenta drukarki. Upewnij się, że pobierasz sterowniki odpowiednie dla systemu operacyjnego, który jest zainstalowany na twoim komputerze.
Jak zainstalować sterowniki do drukarki?
Po pobraniu sterowników otwórz pobrany plik instalacyjny i postępuj zgodnie z instrukcjami na ekranie, aby zainstalować nowe sterowniki. Manager instalacji to intuicyjne narzędzie. Możliwe, że zostaniesz poproszony o podpięcie sprzętu do komputera w odpowiednim momencie procesu instalacji. Upewnij się, że drukarka jest włączona i podłączona do komputera za pomocą kabla USB lub zgodnie z instrukcjami producenta.
Po zakończeniu instalacji sterowników, uruchom narzędzie konfiguracji sieciowej dostarczone przez producenta drukarki. Postępuj zgodnie z instrukcjami narzędzia, aby skonfigurować połączenie drukarki z siecią Wi-Fi. Upewnij się, że wprowadzasz poprawne dane sieciowe, takie jak nazwa sieci (SSID) i hasło.
Soft powinien załatwić resztę roboty za nas, a drukarka znów powinna hulać. Przetestuj drukowanie!
Sprawdź ustawienia zapory sieciowej
Czasami ustawienia zapory sieciowej na komputerze lub w routerze mogą blokować komunikację z drukarką. Upewnij się, że drukarka jest dodana do wyjątków w ustawieniach zapory sieciowej. Możesz również tymczasowo wyłączyć zaporę sieciową, aby sprawdzić, czy to rozwiąże problem.
Możesz to zrobić, przechodząc do ustawień zapory sieciowej w systemie operacyjnym i dezaktywując ją.
- W systemie Windows: Przejdź do „Panelu sterowania” -> „Zapora systemu Windows” -> „Zapora systemu Windows” -> Wyłącz zaporę sieciową.
- W systemie macOS: Przejdź do „Preferencje systemowe” -> „Bezpieczeństwo i prywatność” -> „Zapora sieciowa” -> Kliknij na ikonę blokady w dolnym lewym rogu, aby odblokować ustawienia, a następnie wyłącz zapórę sieciową.
Pamiętaj, że wyłączenie zapory sieciowej jest działaniem tymczasowym i należy ją włączyć po rozwiązaniu problemu.
Po wyłączeniu zapory sieciowej spróbuj ponownie podłączyć drukarkę i przetestować, czy komunikacja między komputerem a drukarką działa poprawnie. Spróbuj wydrukować stronę testową lub inny dokument, aby sprawdzić, czy drukarka działa.
Drukarka jest w trybie offline – zmień opcję na online
Istnieje też możliwość, że Twoja drukarka jest w trybie offline.
Otwórz „Panel sterowania”. W panelu kliknij w „Sprzęt i dźwięk”, a następnie wybierz pozycję „Urządzenia i drukarki”. System wyświetli Ci wówczas listę wszystkich urządzeń podłączonych aktualnie do komputera. Na liście znajdą się również aktualnie podłączone drukarki. Interesujące Cię urządzenie powinno mieć zieloną ikonę co oznacza, że jest to drukarka domyślna.
Wybierz drukarkę, klikając prawym przyciskiem myszy, a następnie „Zobacz, co jest drukowane”. W tym miejscu możesz usunąć kumulację cisnących się w kolejce dokumentów. Wystarczy zaznaczyć „Anuluj drukowanie”.
Następnie przyjrzyj się zakładce „Drukarka”. Skup się na odszukaniu opcji „Wstrzymaj drukowanie” oraz „Użyj drukarki w trybie offline”. Jeśli obie są zaznaczone, odznacz je.
Spróbuj coś wydrukować. Działa?
Drukarka HP nie łączy się z WiFi – brak komunikacji między urządzeniami
Problem braku komunikacji między drukarkami HP a komputerami z systemem Windows 10 lub 8 może zostać skutecznie rozwiązany za pomocą specjalnej wersji programu HP Print and Scan Doctor. To podstawowe narzędzie, które pomoże właścicielom drukarek HP w przypadku wystąpienia problemów z drukarką w trybie offline.

Dla użytkowników innych wersji systemu operacyjnego dostępna jest standardowa wersja programu, którą można pobrać i uruchomić. Po uruchomieniu programu wystarczy wybrać opcję „Start” oraz właściwą drukarkę, która jest oznaczona jako offline. Jeśli drukarka nie znajduje się na liście, należy ją wyłączyć, a następnie włączyć ponownie.
Po wykonaniu tych czynności należy kliknąć przycisk „Ponów” w programie. W przypadku pojawienia się jakichkolwiek problemów, należy postępować zgodnie z instrukcjami wyświetlanymi na bieżąco przez program HP Print and Scan Doctor.
Aktualizacja drukarki HP
W trakcie procesu diagnostycznego program może zapytać o zgodę na włączenie aktualizacji lub ustawienie drukarki jako urządzenia domyślnego. Przy okazji przypominam, że aktualizacje w drukarkach HP mogą uniemożliwić korzystanie z zamienników, a co za tym idzie wpłynąć na zwiększenie kosztów eksploatacji.
Jeśli chcesz uniknąć takiej sytuacji zapoznaj się z moim wpisem: Jak wyłączyć automatyczną aktualizację HP – instrukcja
Jeśli drukarka wciąż jest niewidoczna w sieci to…
Skonsultuj się z pomocą techniczną
Jeżeli żadne z powyższych rozwiązań nie przyniosło pozytywnych rezultatów, warto skontaktować się z pomocą techniczną producenta drukarki. Opowiedz im o problemie, który napotykasz, i podaj im wszelkie szczegóły. Mogą oni udzielić ci bardziej specyficznych wskazówek lub rozwiązań dostosowanych do twojego modelu drukarki.
Istnieje również możliwość, że pojawiła się aktualizacja, która sprawia, że Twoja drukarka jest niewidoczna w sieci i obsługa techniczna może podpowiedzieć Ci jak uporać się z tym problemem.
Serwis w Białymstoku
Jesteś z Białegostoku? Zapraszam do skorzystania z usług mojego serwisu! Dowiesz się więcej o nim z mojego wpisu: Serwis drukarek w Białymstoku.
Mam nadzieję, że ten poradnik pomoże Ci rozwiązać problem z drukarką i przywrócić możliwość drukowania przez WiFi. Powodzenia!
Przy okazji chciałbym zwrócić uwagę na ważny problem o którym niewiele się mówi, a mianowicie fakcie, że drukarki również są narażone na ataki hakerów. Jak się przed nimi zabezpieczyć? Przeczytaj tekst Ochrona drukarki przede wszystkim. Hakerzy nie śpią.








