Drukowanie do pliku PDF. Instrukcja
Czy zdarzyło Ci się kiedyś wydrukować dokument, a potem okazało się, że plik jest nieaktualny, źle sformatowany lub po prostu źle wygląda na innym komputerze? Z pomocą przychodzi drukowanie do PDF! W tym artykule poznamy zalety tego rozwiązania oraz nauczymy się, jak skonfigurować drukarkę i komputer, aby móc bez problemu drukować pliki PDF w systemach Windows i macOS.

Zalety i wady drukowania do pliku PDF
Drukowanie do PDF to świetny sposób na zapisanie dokumentów w formacie, który jest uniwersalny, łatwy do udostępniania i bezpieczny. Zanim przejdziemy do konfiguracji drukarki i komputera, warto omówić plusy i minusy drukowania do PDF. Warto pamiętać, że podczas konwersji do formatu PDF, treść i grafika Twojego dokumentu zostaną spłaszczone. Oznacza to, że późniejsza edycja lub dodawanie interaktywnych elementów, takich jak pola formularzy, stanie się niemożliwe.
Najważniejsze zalety
- uniwersalność – pliki PDF można otwierać na praktycznie każdym urządzeniu z zainstalowanym odpowiednim oprogramowaniem. Oznacza to, że nie musisz się martwić, czy odbiorca będzie mógł otworzyć Twój plik.
- formatowanie – treść dokumentu jest zachowana w oryginalnej formie, bez względu na używaną drukarkę lub ustawienia komputera. Dzięki temu masz pewność, że Twój dokument będzie wyglądał dokładnie tak, jak tego chcesz.
- łatwość udostępniania – drogą mailową lub w chmurze. Możesz wysłać je do wielu osób za jednym razem lub udostępnić je online.
- oszczędność papieru – możesz przeglądać dokument na ekranie komputera lub smartfona. To oszczędza papier i jest bardziej przyjazne dla środowiska.
- bezpieczeństwo – każdy plik PDF można zabezpieczyć hasłem, aby ograniczyć dostęp do niego osobom postronnym. Jest to szczególnie ważne w przypadku poufnych dokumentów.
Największe wady
- większy rozmiar pliku – mogą być większe niż pliki w innych formatach, np. DOCX Może to stanowić problem, jeśli masz ograniczoną ilość miejsca na dysku lub przesyłasz pliki przez internet.
- mniejsza edytowalność – trudniej jest edytować treść PDF-a niż pliku w formacie edytowalnym, takim jak DOCX. Oznacza to, że jeśli będziesz chciał wprowadzić zmiany w dokumencie, będziesz musiał to zrobić w oryginalnym programie, a następnie ponownie zapisać plik jako PDF.
- oprogramowanie – do otwierania plików PDF potrzebne jest specjalne oprogramowanie, takie jak np. Adobe Acrobat Reader.
Mimo kilku wad, drukowanie do PDF w obecnych czasach jest korzystnym rozwiązaniem. Bez względu na to czy korzysta się z niego w domowych lub biurowych warunkach. Szczególnie przydatne jest ono w przypadku dokumentów, które muszą być udostępniane wielu osobom lub drukowane na różnych urządzeniach.
Jak drukować do PDF – instrukcja
Drukowanie do PDF jest banalnie proste. Nie musisz mieć nawet podłączonej fizycznie drukarki. Wszystko załatwi wirtualna drukarka, która istnieje właściwie tylko w oknie dialogowym.
Konfiguracja drukarki i komputera do drukowania do PDF w systemie Windows:
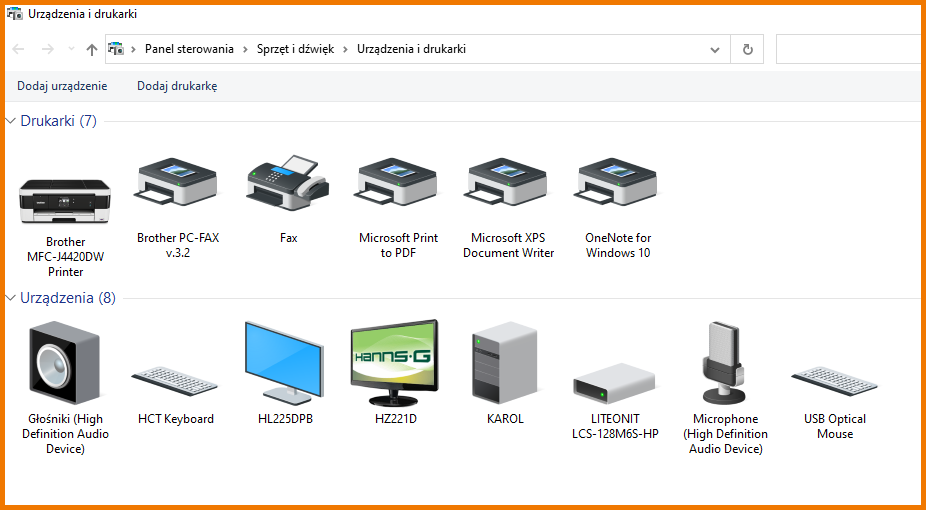
- Otwórz dokument, który chcesz wydrukować do PDF.
- Wybierz opcję ,,Drukuj” z menu ,,Plik”.
- W oknie dialogowym ,,Drukuj” wybierasz Adobe PDF/Print to PDF jako drukarkę.*.
- Kliknij przycisk ,,Drukuj”.
- Wybierz lokalizację, w której chcesz zapisać plik PDF, i nadaj mu nazwę.
- Kliknij przycisk ,,Zapisz”.
*Jeśli przy trzecim kroku napotkasz problem, kliknij przycisk „Właściwości” (lub Preferencje). (Niekiedy należy otworzyć listę drukarek, klikając przycisk „Ustawienia” w oknie dialogowym, potem „Drukuj”, a następnie kliknąć przycisk „Właściwości” lub „Preferencje”.
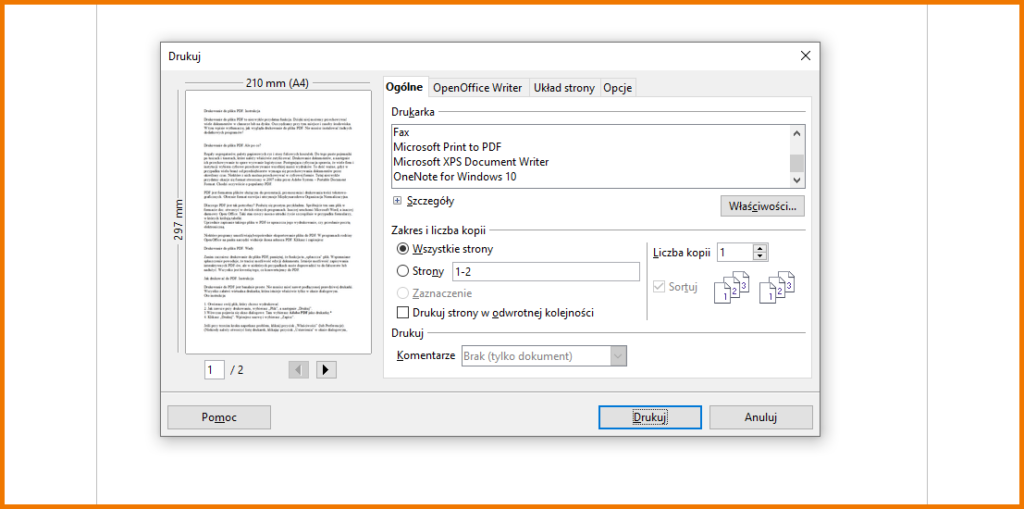
Konfiguracja drukarki i komputera do drukowania do PDF w systemie mac OS:
- Otwórz dokument, który chcesz wydrukować do PDF.
- Otwórz plik w aplikacji w systemie mac OS.
- Wybierz przycisk ,,PDF”.
- Kliknij przycisk ,,Zapisz jako Adobe PDF”.
- Wybierz opcję: ,,Ustawienia Adobe PDF” i kliknij przycisk ,,Kontynuuj”.
- Nazwij swój plik i ,,Zapisz” go na swoim dysku w wybranym miejscu.
To już wszystko! Po wykonaniu tych prostych kroków będziesz mógł bez problemu drukować pliki PDF w systemach Windows i mac OS.
Pamiętaj, że jest to tylko jeden ze sposobów udostępniania dokumentów. W zależności od Twoich potrzeb możesz również wyeksportować dokument do innego formatu, takiego jak DOCX, ODT lub TXT.
Drukowanie do PDF a bezpieczeństwo
Wiesz już, jak drukować do PDF, ale czy wiesz, jak robić to bezpiecznie? Niestety, taki sposób drukowania może wiązać się z pewnymi zagrożeniami, takimi jak wirusy, phishing, wyciek danych czy niszczenie danych. Stosując odpowiednie środki ostrożności, możesz zminimalizować ryzyko stania się ofiarą cyberprzestępców.
Aby chronić się przed tymi zagrożeniami, należy pobierać pliki PDF tylko z zaufanych źródeł, używać aktualnego oprogramowania antywirusowego i antyspamowego, być ostrożnym podczas otwierania linków w plikach PDF, nie drukować poufnych dokumentów, jeśli nie jest to absolutnie konieczne, oraz używać zaufanego komputera do drukowania plików PDF.
Temat bezpieczeństwa jest bardzo ważny. Przeczytaj również artykuł na temat: Ochrona drukarki – zabezpiecz ją przed hakerami!








