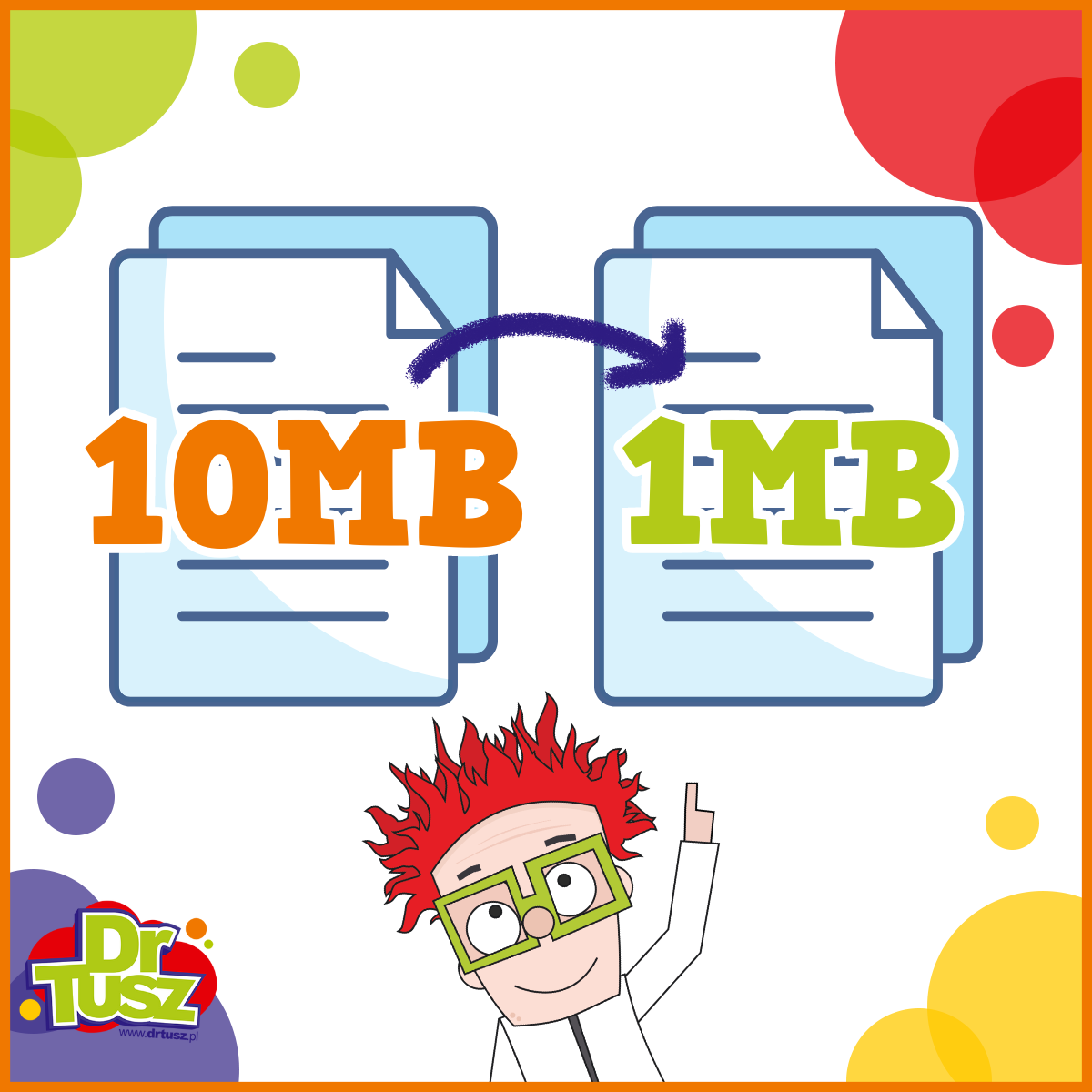Jak usunąć hasło z pliku PDF? Szybki poradnik dla zabieganych
Masz zabezpieczony hasłem plik PDF, który chciałbyś odblokować dla wygodniejszego dostępu, szczególnie na smartfonie? To zrozumiałe – w dzisiejszym szybkim tempie życia każda chwila się liczy. W tym poradniku pokażę Ci, jak w prosty sposób usunąć hasło z PDF, by korzystać z niego bez przeszkód, niezależnie od urządzenia, na którym pracujesz. Pamiętaj jednak, by postępować ostrożnie – zawsze warto pomyśleć o bezpieczeństwie swoich danych.

Czy warto usunąć hasło z PDF? Co z bezpieczeństwem?
Zabezpieczenie hasłem ma sens, gdy dokumenty zawierają poufne informacje, ale na co dzień – przy częstym używaniu tych samych plików – hasło może być uciążliwe. Szczególnie na smartfonie, gdzie dostęp do dokumentów powinien być szybki i wygodny. Pytanie brzmi, czy ze względu na bezpieczeństwo dobrze jest całkowicie pozbywać się tego zabezpieczenia? To zależy. Jeśli masz pewność, że dokument nie wymaga ochrony przed dostępem osób trzecich, usunięcie hasła może znacząco ułatwić Ci życie. Jednak w przypadku ważnych danych warto rozważyć inne, wygodniejsze formy zabezpieczeń, takie jak szyfrowane przechowywanie plików w chmurze.
W każdym razie, jeśli decyzja zapadła – oto trzy proste sposoby, jak się tego hasła pozbyć.
Jak usunąć hasło z pliku PDF? 3 skuteczne sposoby
Zanim przejdziemy do szczegółów, przypomnę, że usuwanie hasła z pliku PDF to świetna opcja, jeśli chcesz zaoszczędzić czas i nerwy. Na smartfonie czy laptopie, gdzie liczy się szybki dostęp, każde wpisywanie hasła może być irytujące. A teraz przejdźmy do metod, które pozwolą Ci odblokować plik PDF.
1. Usuwania hasła z PDF-a za pomocą wirtualnej drukarki – krok po kroku
Wirtualna drukarka to prosta i szybka metoda, która działa zarówno na komputerze, jak i na smartfonie. Cały proces polega na otworzeniu zabezpieczonego hasłem PDF i zapisaniu go jako nowego pliku – już bez zabezpieczeń. Co ważne, nie potrzebujesz do tego dodatkowego oprogramowania, wystarczy przeglądarka Google Chrome!
Jak to zrobić w przeglądarce:
- Krok 1: Otwórz przeglądarkę Google Chrome i przeciągnij do niej swój plik PDF lub kliknij prawym przyciskiem myszy na plik i wybierz Otwórz za pomocą > Google Chrome.
- Krok 2: Gdy przeglądarka poprosi o hasło, wpisz je, aby odblokować dokument.
- Krok 3: Po otwarciu pliku w przeglądarce, wciśnij Ctrl+P (lub Cmd+P na Macu) – to skrót do funkcji drukowania.
- Krok 4: W oknie drukowania, w sekcji „Drukarka”, wybierz Zapisz jako PDF.
- Krok 5: Kliknij Zapisz, wybierz miejsce na komputerze, gdzie chcesz przechowywać nowy plik, i nadaj mu nazwę.
Jak to zrobić poprzez opcję drukowania:
- Krok 1: Uruchom plik PDF, który chcesz odblokować, w programie, który go obsługuje (np. Adobe Reader, Foxit Reader).
- Krok 2: Znajdź przycisk drukowania, zazwyczaj przedstawiany ikonką drukarki.
- Krok 3: W oknie drukowania, zamiast swojej fizycznej drukarki, wybierz wirtualną drukarkę. Najczęściej jest to opcja o nazwie „Microsoft Print to PDF” lub podobna.
- Krok 4: W zależności od programu, możesz mieć możliwość zmiany ustawień drukowania, takich jak rozmiar papieru, orientacja itp.
- Krok 5: Po wybraniu wirtualnej drukarki i potwierdzeniu ustawień, kliknij „Drukuj”. Zostanie wyświetlone okno zapisu, w którym wybierzesz nazwę i lokalizację dla nowego pliku PDF bez hasła.
I to tyle! W ten sposób tworzysz nową wersję pliku, która nie będzie już wymagała hasła. Ten sposób działa również na plikach PDF otwieranych bezpośrednio z poczty e-mail w przeglądarce, więc nie musisz przechowywać ich na dysku.
W niektórych przypadkach, zwłaszcza przy złożonych układach strony, mogą wystąpić niewielkie różnice w wyglądzie między oryginalnym plikiem a kopią utworzoną za pomocą wirtualnej drukarki.
Pamiętaj również, że usunięcie zabezpieczeń z pliku PDF może naruszać prawa autorskie, jeśli nie masz do tego upoważnienia.
2. Narzędzia online – szybkie odblokowanie PDF bez instalacji
Jeśli nie masz dostępu do Adobe Acrobat Pro i nie chcesz korzystać z wirtualnej drukarki, narzędzia online będą doskonałym rozwiązaniem. Takie strony jak Smallpdf czy ILovePDF pozwalają szybko i bezpłatnie usunąć hasło z pliku PDF. Oferują prosty i intuicyjny sposób na usunięcie hasła z dokumentu. Nie wymagają instalacji dodatkowego oprogramowania, a cały proces odbywa się w przeglądarce internetowej.
Oto, jak to zrobić:
- Krok 1: Wejdź na jedną z powyższych stron.
- Krok 2: Prześlij swój zabezpieczony PDF na serwer, klikając „Wybierz plik” lub przeciągając dokument na stronę.
- Krok 3: Wprowadź hasło, gdy strona o nie poprosi.
- Krok 4: Strona odblokuje plik, a Ty będziesz mógł go pobrać bez zabezpieczenia.
Uwaga! Korzystając z narzędzi online, warto upewnić się, że wybierasz zaufane strony, które nie będą przechowywać ani przetwarzać Twoich danych bez zgody.
3. Adobe Acrobat Pro DC – profesjonalne narzędzie do usuwania haseł
Korzystanie z opcji usuwanie hasła w Adobe Acrobat jest niestety dostępne w planie płatnym. Program oferuje jednak 7-dniowy próbny okres darmowy, gdzie dostępne są wszystkie jego opcje. Więc jeśli chcesz uporządkować swoją dokumentację, lub przenieść ją na smartfona już bez haseł to masz 7 dni na działanie.
Masz dostęp do Adobe Acrobat Pro? W porządku, sprawa jest prosta. Usunięcie hasła zajmie Ci dosłownie minutę:
- Krok 1: Otwórz swój zabezpieczony hasłem plik PDF w Adobe Acrobat Pro.
- Krok 2: Wprowadź hasło, aby odblokować dokument.
- Krok 3: W menu wybierz Plik, a następnie Właściwości.
- Krok 4: Przejdź do zakładki Zabezpieczenia.
- Krok 5: W sekcji Metoda zabezpieczeń wybierz opcję Brak zabezpieczeń.
- Krok 6: Zapisz plik, klikając OK.
Gotowe! Teraz Twój plik jest odblokowany i możesz korzystać z niego bez potrzeby wprowadzania hasła. To idealne rozwiązanie, jeśli pracujesz z dużą ilością plików, a dodatkowe zabezpieczenia są zbędne.
Wygoda bez kompromisów
Teraz, gdy już wiesz, jak usunąć hasło z pliku PDF, możesz cieszyć się wygodą, jaką daje brak konieczności wpisywania haseł za każdym razem. Ale zanim zaczniesz, pamiętaj o bezpieczeństwie. Unikaj przesyłania plików z poufnymi danymi za pomocą narzędzi online – najlepiej trzymaj takie dokumenty lokalnie lub w bezpiecznych chmurach z odpowiednim szyfrowaniem.
Jeśli masz obawy o bezpieczeństwo swojego urządzenia, zwłaszcza smartfona, warto sprawdzić, czy Twój telefon nie został zhakowany. Na naszym blogu znajdziesz przydatny poradnik, jak to zrobić: Czy Twój telefon jest zhakowany?.
Masz więcej pytań? Daj znać w komentarzu!